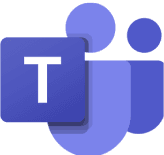The 5 most used Microsoft Power Automate workflows in timeghost
This article is about the possibilities of Microsoft Power Automate and timeghost. However, before we go into the individual flows that will make your work easier, we will briefly explain what Microsoft Power Automate is all about.
Jan 24, 2024
Jan 24, 2024
5 min.
5 min.
Author
Author

Nadja Abaz
Content Creator at timeghost
The 5 most used Microsoft Power Automate workflows in timeghost
This article is about the possibilities of Microsoft Power Automate and timeghost. However, before we go into the individual flows that will make your work easier, we will briefly explain what Microsoft Power Automate is all about.
What is Microsoft Power Automate?
Microsoft Power Automate lets you create automated processes using drag-and-drop tools and very little code. There are hundreds of connections and workflows preconfigured – all you have to do is integrate them into your work environment. The main idea is to automate simple, manual tasks by connecting different programs in your work environment.
The goal of Microsoft Power Automate is to make your processes more effective, saving you from tedious manual work so you can focus on the important things.
In this blog article, we’ll show you the five most efficient Power Automate workflows that timeghost users use most often.
The most used Power Automate connections of timeghost customers
1. Microsoft Planner – timeghost
Microsoft Planner, in conjunction with timeghost, is the most used workflow in Microsoft Power Automate. Since timeghost users are mostly in the project business, Microsoft Planner is the crucial tool for project management.
Time tracking and project management can be connected and automated here with Microsoft Planner and timeghost through various Power Automate flows.

The most commonly used workflow in Power Automate is the following:
When the task is assigned in Planner, a feed event is added in timeghost.
Every time a task is assigned to you from Planner, a custom event is created in timeghost. This way you never forget to actually track your project tasks and have all tasks from Planner automatically recorded in timeghost.
2. Microsoft Teams – timeghost
In addition to the calls that are automatically recorded in Teams, events can also be displayed in timeghost from the mentions in Teams, which can be booked directly as a time entry.
Mentions usually result in a task, which can then be automatically displayed in timeghost and booked to a project or task.
You can use the template directly for your work with timeghost and Microsoft Teams via this link!
3. Microsoft Outlook – timeghost
For Outlook mails you can also install a workflow that only creates time entries for the most important mails with high priority. Accordingly, timeghost automatically displays a time entry in the feed for mails with high priority, which you can book directly. You can decide how you want to define the importance of the mail!
Try it out here!
4. Microsoft OneDrive – timeghost
Create a weekly time report in OneDrive with your working hours from timeghost. A Power Automate Flow can also come from timeghost, as in this case. In this flow, an automatically generated weekly report is created for you, which gives you the corresponding overview of your tasks and projects worked on this week.
You can set the intervals at which the flow should be generated. The reports you create can alternatively be sent to the corresponding project members by mail.
5. Microsoft SharePoint – timeghost
If you use Microsoft SharePoint, this is the workflow for you. We use SharePoint ourselves as a platform in our company. For us, this flow is an elementary automation component of our working environment.
The timeghost SharePoint flow automatically creates a feed event in timeghost when a file is uploaded to SharePoint. Most of the time, these are documents we are currently working on.
Through the flow, we can simply take the document name from SharePoint into timeghost and only need to select the project and task we want to post to.
You can get to the SharePoint timeghost flow here!
Where can you find more prefabricated workflows for timeghost?
Of course, we offer other pre-built workflows to make your work with timeghost easier in conjunction with other Microsoft 365 programs.
Just take a look here and get inspired!
On this page you can learn more about Microsoft Power Automate. There you will find a basic explanation of what Power Automate can do for you and your company.
Automating the recording of project times with Microsoft Power Automate and timeghost
The automation possibilities in the Microsoft environment are almost unlimited.
Our goal is to make the recording of project working times as uncomplicated and time-saving as possible, so that you can concentrate on the important tasks. That’s why we are happy to support you in setting up new Power Automate flows!Just send an email to support@timeghost.io . We look forward to hearing from you!
Get the timeghost app for free!
In our 14-day trial period, you can test timeghost for free and see if our app fits into your work environment! Register via this link.
The 5 most used Microsoft Power Automate workflows in timeghost
This article is about the possibilities of Microsoft Power Automate and timeghost. However, before we go into the individual flows that will make your work easier, we will briefly explain what Microsoft Power Automate is all about.
What is Microsoft Power Automate?
Microsoft Power Automate lets you create automated processes using drag-and-drop tools and very little code. There are hundreds of connections and workflows preconfigured – all you have to do is integrate them into your work environment. The main idea is to automate simple, manual tasks by connecting different programs in your work environment.
The goal of Microsoft Power Automate is to make your processes more effective, saving you from tedious manual work so you can focus on the important things.
In this blog article, we’ll show you the five most efficient Power Automate workflows that timeghost users use most often.
The most used Power Automate connections of timeghost customers
1. Microsoft Planner – timeghost
Microsoft Planner, in conjunction with timeghost, is the most used workflow in Microsoft Power Automate. Since timeghost users are mostly in the project business, Microsoft Planner is the crucial tool for project management.
Time tracking and project management can be connected and automated here with Microsoft Planner and timeghost through various Power Automate flows.

The most commonly used workflow in Power Automate is the following:
When the task is assigned in Planner, a feed event is added in timeghost.
Every time a task is assigned to you from Planner, a custom event is created in timeghost. This way you never forget to actually track your project tasks and have all tasks from Planner automatically recorded in timeghost.
2. Microsoft Teams – timeghost
In addition to the calls that are automatically recorded in Teams, events can also be displayed in timeghost from the mentions in Teams, which can be booked directly as a time entry.
Mentions usually result in a task, which can then be automatically displayed in timeghost and booked to a project or task.
You can use the template directly for your work with timeghost and Microsoft Teams via this link!
3. Microsoft Outlook – timeghost
For Outlook mails you can also install a workflow that only creates time entries for the most important mails with high priority. Accordingly, timeghost automatically displays a time entry in the feed for mails with high priority, which you can book directly. You can decide how you want to define the importance of the mail!
Try it out here!
4. Microsoft OneDrive – timeghost
Create a weekly time report in OneDrive with your working hours from timeghost. A Power Automate Flow can also come from timeghost, as in this case. In this flow, an automatically generated weekly report is created for you, which gives you the corresponding overview of your tasks and projects worked on this week.
You can set the intervals at which the flow should be generated. The reports you create can alternatively be sent to the corresponding project members by mail.
5. Microsoft SharePoint – timeghost
If you use Microsoft SharePoint, this is the workflow for you. We use SharePoint ourselves as a platform in our company. For us, this flow is an elementary automation component of our working environment.
The timeghost SharePoint flow automatically creates a feed event in timeghost when a file is uploaded to SharePoint. Most of the time, these are documents we are currently working on.
Through the flow, we can simply take the document name from SharePoint into timeghost and only need to select the project and task we want to post to.
You can get to the SharePoint timeghost flow here!
Where can you find more prefabricated workflows for timeghost?
Of course, we offer other pre-built workflows to make your work with timeghost easier in conjunction with other Microsoft 365 programs.
Just take a look here and get inspired!
On this page you can learn more about Microsoft Power Automate. There you will find a basic explanation of what Power Automate can do for you and your company.
Automating the recording of project times with Microsoft Power Automate and timeghost
The automation possibilities in the Microsoft environment are almost unlimited.
Our goal is to make the recording of project working times as uncomplicated and time-saving as possible, so that you can concentrate on the important tasks. That’s why we are happy to support you in setting up new Power Automate flows!Just send an email to support@timeghost.io . We look forward to hearing from you!
Get the timeghost app for free!
In our 14-day trial period, you can test timeghost for free and see if our app fits into your work environment! Register via this link.
The 5 most used Microsoft Power Automate workflows in timeghost
This article is about the possibilities of Microsoft Power Automate and timeghost. However, before we go into the individual flows that will make your work easier, we will briefly explain what Microsoft Power Automate is all about.
What is Microsoft Power Automate?
Microsoft Power Automate lets you create automated processes using drag-and-drop tools and very little code. There are hundreds of connections and workflows preconfigured – all you have to do is integrate them into your work environment. The main idea is to automate simple, manual tasks by connecting different programs in your work environment.
The goal of Microsoft Power Automate is to make your processes more effective, saving you from tedious manual work so you can focus on the important things.
In this blog article, we’ll show you the five most efficient Power Automate workflows that timeghost users use most often.
The most used Power Automate connections of timeghost customers
1. Microsoft Planner – timeghost
Microsoft Planner, in conjunction with timeghost, is the most used workflow in Microsoft Power Automate. Since timeghost users are mostly in the project business, Microsoft Planner is the crucial tool for project management.
Time tracking and project management can be connected and automated here with Microsoft Planner and timeghost through various Power Automate flows.

The most commonly used workflow in Power Automate is the following:
When the task is assigned in Planner, a feed event is added in timeghost.
Every time a task is assigned to you from Planner, a custom event is created in timeghost. This way you never forget to actually track your project tasks and have all tasks from Planner automatically recorded in timeghost.
2. Microsoft Teams – timeghost
In addition to the calls that are automatically recorded in Teams, events can also be displayed in timeghost from the mentions in Teams, which can be booked directly as a time entry.
Mentions usually result in a task, which can then be automatically displayed in timeghost and booked to a project or task.
You can use the template directly for your work with timeghost and Microsoft Teams via this link!
3. Microsoft Outlook – timeghost
For Outlook mails you can also install a workflow that only creates time entries for the most important mails with high priority. Accordingly, timeghost automatically displays a time entry in the feed for mails with high priority, which you can book directly. You can decide how you want to define the importance of the mail!
Try it out here!
4. Microsoft OneDrive – timeghost
Create a weekly time report in OneDrive with your working hours from timeghost. A Power Automate Flow can also come from timeghost, as in this case. In this flow, an automatically generated weekly report is created for you, which gives you the corresponding overview of your tasks and projects worked on this week.
You can set the intervals at which the flow should be generated. The reports you create can alternatively be sent to the corresponding project members by mail.
5. Microsoft SharePoint – timeghost
If you use Microsoft SharePoint, this is the workflow for you. We use SharePoint ourselves as a platform in our company. For us, this flow is an elementary automation component of our working environment.
The timeghost SharePoint flow automatically creates a feed event in timeghost when a file is uploaded to SharePoint. Most of the time, these are documents we are currently working on.
Through the flow, we can simply take the document name from SharePoint into timeghost and only need to select the project and task we want to post to.
You can get to the SharePoint timeghost flow here!
Where can you find more prefabricated workflows for timeghost?
Of course, we offer other pre-built workflows to make your work with timeghost easier in conjunction with other Microsoft 365 programs.
Just take a look here and get inspired!
On this page you can learn more about Microsoft Power Automate. There you will find a basic explanation of what Power Automate can do for you and your company.
Automating the recording of project times with Microsoft Power Automate and timeghost
The automation possibilities in the Microsoft environment are almost unlimited.
Our goal is to make the recording of project working times as uncomplicated and time-saving as possible, so that you can concentrate on the important tasks. That’s why we are happy to support you in setting up new Power Automate flows!Just send an email to support@timeghost.io . We look forward to hearing from you!
Get the timeghost app for free!
In our 14-day trial period, you can test timeghost for free and see if our app fits into your work environment! Register via this link.
Would you like to track your working hours directly in Microsoft Teams?
Register now and test timeghost Time Tracking for 14 days completely free of charge!
Simply invite team members and track work and project times in your familiar Microsoft working environment.
Would you like to track your working hours directly in Microsoft Teams?
Register now and test timeghost Time Tracking for 14 days completely free of charge!
Simply invite team members and track work and project times in your familiar Microsoft working environment.
Would you like to track your working hours directly in Microsoft Teams?
Register now and test timeghost Time Tracking for 14 days completely free of charge!
Simply invite team members and track work and project times in your familiar Microsoft working environment.